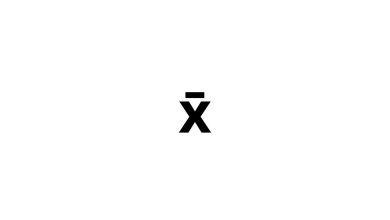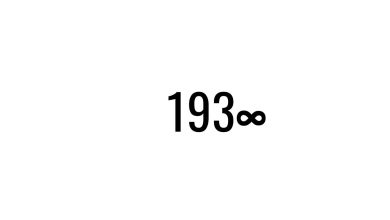Altlı Sayı Yazma (₀ ₁ ₂ ₃ ₄ ₅ ₆ ₇ ₈ ₉)
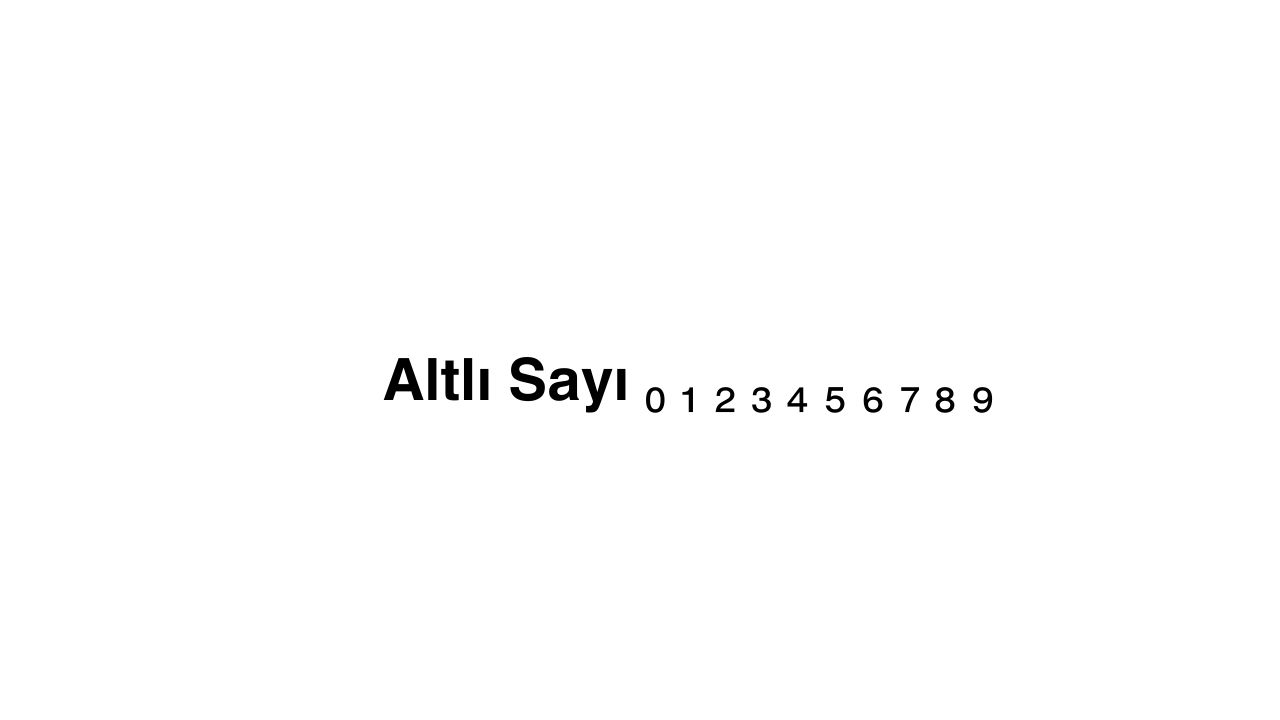
Altlı sayı nasıl yazılır (₀ ₁ ₂ ₃ ₄ ₅ ₆ ₇ ₈ ₉), Altlı sayı yazma işlemi klavyede nasıl yapılır bilmiyorsanız buradaki adımları takip edin. Bu makalemizde hem altlı sayı kopyalama seçeneğini paylaştık hem de, bilgisayarda klavyeden nasıl yazılırr anlatıyor olacağız.
Burada altlı sayı nasıl yazılır konusu hakkında iki farklı seçenek veriyor olacağız. Birincide, bilgisayarda klavyeden nasıl yazılacağı, ikincisi ise direkt kopyalama seçenekleridir. Hızlı kullanım için kopyalama seçeneğini kullanabilirsiniz.
Bilgisayardan Klavyede Altlı Sayı Nasıl Yazılır?
1. Karakter Eşlem (Character Map) ile:
- Başlat menüsüne “Karakter Eşlem” yaz ve aç.
- Yazı tipi olarak “Arial” veya “Times New Roman” seç.
- Alt simge (₁₂₃₄₅₆₇₈₉₀ gibi) karakterleri bul ve kopyala.
- Kullanacağın alana yapıştır.
2. Unicode Kısayolları:
Bazı alt simgeler için Unicode kısayollarını kullanabilirsin.
(NumPad ile Alt tuşuna basılı tutarak yazılır):
| Karakter | Kısayol (Numpad ile) |
|---|---|
| ₀ | Alt + 8320 |
| ₁ | Alt + 8321 |
| ₂ | Alt + 8322 |
| ₃ | Alt + 8323 |
| ₄ | Alt + 8324 |
| ₅ | Alt + 8325 |
| ₆ | Alt + 8326 |
| ₇ | Alt + 8327 |
| ₈ | Alt + 8328 |
| ₉ | Alt + 8329 |
Altlı Sayı Yazma Kopyala
Bilgisayardan altlı sayı yazmak için yukarıdan direkt kopyala butonun basabilirsin. Kopyaladığın altlı sayıyı yapıştırmak için CTRL + V tuşlarına aynı anda bas. Altlı sayıları oyun nickleri, excel, sohbet nickleri, Instagram biyografi alanı veya gönderi açıklamaları gibi birçok yerde kullanabilirsiniz. iPhone ve Android cihazlardan da kopyalanabilir.
Microsoft Word’de Altlı Sayı Yazma
Microsoft Word’de altlı sayı (alt simge, yani H₂O’daki “₂” gibi) yazmak için aşağıdaki yöntemi kullanman gerekir.
- Alt simge yapmak istediğin sayıyı veya harfi yaz.
- Klavyede şu kısayolu kullan:
Ctrl + =(Yani Ctrl tuşuna basılı tutarken “=” tuşuna bas)
🔁 Aynı kısayol ile alt simge modunu açıp tekrar kapatabilirsiniz.
✅ Excel’de Alt Simge Yazma (Altlı Sayı – Örneğin: H₂O)
Excel Altlı Yazı ve Sayı Yazma
- Hücreye örneğin
H2Oyaz. - Sadece
2karakterini seç (hücrede çift tıklayıp sadece 2’yi seçebilirsin). - Sağ tık → Yazı Tipi (Font) seç.
- Açılan ekrandan Alt Simge (Subscript) kutucuğunu seçmelisin.
- Seçimi yaptıktan sonra Tamam’a tıkla.
Sonuç: H₂O şeklinnde yazmış olursunuz.